|
|
(Traducion
ó Galego por casiMedicos,
www.egalego.com)
NOTA DO TRADUCTOR:
Este documento, é unha traducion do documento en castelan de CicliMaster: http://www.phpbb-es.com/
Este documento, así como tódalas súas ilustracions, foi traducido nun 90% de forma literal, é dicir, o texto foi pasado a Español tal como se traduce dende o Inglés. O 10% restante substituíno ben por palabras máis sinxelas de entender para o lector, ou ben pola traducción real que aparece ó instala-lo pack de linguaxe español no foro. A traducción é totalmente válida ó menos ata a versión 2.0.3 do PHPBB (a máis moderna ata a data en que se finalizou de traducir esta guia).
ÍNDICE
1.0 Introdución .
2.0 Instalación.
2.1 MYSQL 3 e 4, POSTGRESQL 7.x, MS SQL 7/2000 (inc. vía ODBC).
2.2 MS Access 2000/XP.
2.3 Tódolos tipos de base de datos.
2.4 Actualización.
2.4.1 Actualización dende 1.x.
2.4.2 Actualización dende versións 2.0 RC.
2.4.3 Cambios de formato no pack de idiomas.
2.4.4 Actualización dende versión Beta 2.0.
2.5 Tarefas post - instalación.
2.5.1 Avatars actualizables.
2.5.2 Modo seguro.
3.0 Administración.
3.1 Administración dos foros.
3.1.1 Management (Mantemento).
3.1.1.1 Crear foros.
3.1.1.2 Editar foros.
3.1.1.3 Mover foros.
3.1.1.4 Resincronizar.
3.1.1.5 Auto-limpeza.
3.1.1.6 Engadir categorías.
3.1.1.7 Editar categorías.
3.1.1.8 Mover categorías.
3.1.2 Permisos.
3.1.2.1 Modalidade Simple.
3.1.2.2 Modalidade Avanzada.
3.1.2.3 Tipos de permisos.
3.1.2.4 Niveis de permisos.
3.1.3 Auto-limpeza.
3.2 Administración xeral.
3.2.1 Copia de seguridade e recuperación da base de datos.
3.2.2 Configuración xeral.
3.2.2.1 Configuración xeral do foro.
3.2.2.2 Configurar cookies.
3.2.2.3 Mensaxes privados.
3.2.2.4 Configuración básica de usuarios e foros.
3.2.2.5 Configuración de Avatars.
3.2.2.6 Configuración do COPPA (Autorización para menores de idade).
3.2.2.7 Configuración do EMAIL.
3.2.3 Correo masivo.
3.2.4 Administración de emoticonos.
3.2.4.1 Importar paquete de Smileys.
3.2.4.2 Crear un paquete de Smileys.
3.2.5 Palabras Censuradas.
3.3 Administración dos grupos.
3.3.1 Management.
3.3.1.1 Crear novo grupo.
3.3.1.2 Editar grupo.
3.3.2 Permisos.
3.3.2.1 Modo Simple.
3.3.2.2 Modo Avanzado.
3.4 Administración dos estilos.
3.4.1 Agregar.
3.4.2 Crear.
3.4.3 Exportar.
3.4.4 Management.
3.4.4.1 Editar estilos.
3.4.4.1.1 Nomes sinxelos.
3.5 Administración dos usuarios.
3.5.1 Control de Exclusión.
3.5.1.1 Banear por nome de usuario.
3.5.1.2 Banear por IP ou por Nome de Dominio.
3.5.1.3 Banear por dirección de correo electrónico.
3.5.2 Deshabilitar nomes de usuarios.
3.5.3 Management.
3.5.4 Permisos.
3.5.4.1 Nivel de usuarios.
3.5.4.2 Modalidade simple.
3.5.4.3 Modalidade avanzada.
3.5.5 Rangos.
3.5.5.1 Editar rangos.
4.0 Utilizando PHPBB.
4.1 Contas de Usuario.
4.1.1 Rexistrarse.
4.1.2 Acceder (Logging).
4.2 Publicar Mensaxes.
4.2.1 Formato de Mensaxes.
4.2.2 Anuncios.
4.2.3 POSTITS.
4.2.4 Votacións e Sondaxes.
4.2.5 Código BB (BBCODE).
4.2.6 Emoticonos.
4.2.7 Citar outros mensaxes.
4.2.8 Editar mensaxes.
4.3 Mensaxes privados.
4.3.1 Enviar.
4.3.2 Recibir.
4.3.3 Bandexa de saída.
4.3.4 Bandexa de mensaxes gardados.
4.4 Grupos de usuarios.
4.4.1 Acceder a un grupo.
4.4.2 Moderar grupo.
4.4.2.1 Engadir membros.
4.4.2.2 Aceptar membros.
4.4.2.3 Eliminar membros.
4.4.2.4 Tipos de grupo (Aberto, pechado, oculto).
4.5 Busca.
4.5.1 Petición de busca.
4.5.2 Opcións de busca.
4.6 Observar temas.
4.6.1 Subscribirse a temas.
4.6.2 Darse de baixa en temas.
4.7 Configuración de perfil.
4.7.1 Formato de data.
4.7.2 Zonas horarias.
4.7.3 Avatars.
5.0 Moderar.
5.1 Panel de control do moderador.
5.1.1 Mover temas.
5.1.1.1 Temas Oscurecidos.
5.1.2 Borrar temas.
5.1.3 Abrir e pechar temas.
5.1.4 Temas separados.
5.2 Accións rápidas do moderador.
5.2.1 Mover temas.
5.2.2 Borrar temas.
5.2.3 Abrir e pechar temas.
5.2.4 Temas separados.
6.0 Apéndice A: Reporte de erros.
1.0 Introdución :
Benvido a PHPBB 2.0. Este documento resume todo o concernente á instalación e posta en funcionamento da segunda xeración de PHPBB. É o resultado dun ano de desenvolvemento e significa un gran avance en canto a software deste tipo. Esta versión é un produto realmente profesional, adecuado para utilizar en calquera ambiente e amoldable a calquera necesidade. Nós, os membros do grupo PHPBB, agradecémo-la elección do noso produto e agardámos lo atopes útil para tódalas túas necesidades.
2.0 Instalación:
Instalar
PHPBB 2.0 variará de acordo ó teu servidor e base de
datos. Se tes acceso directo á túa conta, tal vez queiras
subi-lo arquivo PHPBB 2.0 enteiro (¡En modo binario!) a un
directorio da túa hospedaxe e descomprimilo alí. Se non
tes acceso directo ou non desexas usalo, deberás
descomprimi-lo arquivo PHPBB 2.0 nun directorio local do teu ordenador.
Dende aí debes subir por FTP todalas carpetas que contén
(asegurandote de mante-la estrutura de directorios) á túa
hospedaxe. Tódolos arquivos .php, .inc, .sql, .cfg, .htm e .tpl
deberán ser subidos en modo ASCII, mentres que tódolos
gráficos debense subir en modo binario. Se non estás
familiarizado con estes termos, por favor, acode á
documentación do teu programa de FTP. En moitos casos este
requisito non che afectará xa que moitos clientes FTP
elixirán de forma automática o modo de executalos.
Se a extensión de arquivos utilizada para executa-los scripts
PHP no teu servidor non é .php pero si, por exemplo, .php3 ou
.phtml, deberás renomear primeiro tódolos arquivos
rematados en .php e cambia-lo valor de $Phpex en extensión .inc.
Na gran maioría dos casos este paso non será necesario.
Unha vez tódolos arquivos foron subidos ó teu web
deberás abri-lo teu navegador a esta dirección, por
exemplo, http://www.mipagina.tld/phpBB2 ou
http://subdominio.mipagina.tld/, etc... ¡Por suposto,
substitúe estes exemplos pola dirección real!. Todo o
deste punto está completamente automatizado.
NOTA IMPORTANTE: Non instále-los arquivos de PHPBB
2.0 no mesmo directorio do PHPBB 1.x. Crea un novo directorio (ou
elimina o teu antigo PHPBB 1.x); De
non facelo aparecerán erros no tempo de
execución.
2.1 MySQL 3 e 4, PostgreSQL 7.x, MS SQL 7/2000 (inc. via ODBC)
Antes de proceder á instalación debes asegurarte que dispós dunha base de datos. Pide ó teu provedor de aloxamento detalles máis exactos se non estás seguro de dispor dela.
2.2 MS Access 2000/XP
Antes
de instalar PHPBB 2.0, precisas crear unha DSN (Fonte de datos). A
forma exacta de facelo dependerá do teu provedor de aloxamento.
Se a descoñeces debes contactar con eles antes de proceder.
En xeral, deberás crear unha DSN de sistema que indique a
localización onde descargaches e descomprimiches unha copia do
arquivo ms_access_primeiro.mdb file ( ms_access_primeiro.zip pode ser
localizado en db/schemas). O nome que outorgues a esta DSN será
utilizado durante a instalación. Non continúes coa mesma
ata que este paso estea completo.
Ten en conta que o soporte MS Access non está deseñado
para táboas ocupadas. Se prevés que máis dun ou
dous usuarios estarán conectados á vez, deberás
buscar unha solución máis eficiente no teu servidor.
2.3 Todolos tipos de base de datos:
Unha vez chegado á páxina de
instalación (explicado nos puntos anteriores) deberás
encher tódolos campos solicitados.¡ asegurate de
selecciona-lo tipo de base de datos correcto !. Se non tes ou
descoñéce-lo nome da base de datos, servidor da mesma,
etc..., contacta co teu provedor de aloxamento. Para bases de datos
non-ODBC xeralmente o servidor de base de datos é ' localhost '
(sen as comillas), pero non sempre é así. Para bases de
datos ODBC deberás poñe-la DSN aquí. O prefixo da
base de datos permíteche escribir algúns
carácteres, nome curto, etc... co que tódalas
táboas necesarias na instalación serán prefixadas.
A utilizada por defecto adoita ser correcta, non obstante se tes
máis dunha copia de PHPBB 2.0 utilizando a mesma base de
datos, asegurate de cambiala ou recibirás erros
durante a instalación.
A información que escribas é persoal para ti e o teu web.
Precisarás escribir un nome de usuario e unha clave para a conta
de administración inicial (máis administradores
poderán ser creados máis tarde). O nome do servidor,
porto do servidor e ruta do script son imprescindibles porque
tódolos correos que conteñan URLS utilizarán estes
valores. O autoinstalador configurará os valores iniciais,
aínda que poderían non ser correctos así
que asegurate de comprobalos.
Unha vez incluída toda a información, pulsa "Confirmar".
O script de instalación creará tódalas
táboas necesarias. Tentará escribi-lo arquivo
"config.php" que conterá a configuración básica
necesaria para executar PHPBB 2.0. Se o instalador non pode escribi-lo
config.php directamente ofreceráche a opción
de descargalo ou ben envialo vía FTP ó seu
lugar correcto. Se elixes descargalo, deberás subilo
de novo ó teu servidor sobreescribindo o config.php existente.
Se tentas envialo vía FTP co script de instalación,
deberás responde-la información que se che solicite. Se
este modo falla, deberás descarga-lo arquivo e logo subilo
vía FTP como describín anteriormente.
Durante a instalación, PHPBB 2.0 chequeará
para asegurarse de que o módulo de base de datos PHP
está dispoñible e non continuará se non o atopa.
Se isto acontecese asegurate de que indicaches a base de datos
correcta e/ou avisa ó teu provedor para que cha indique.
2.4 Actualizacions.
2.4.1 Actualización dende 1.x:
Antes de actualizar, recomendamos
insistentemente que fagas unha copia de seguridade completa da
túa base de datos. Se non sabes como facela, consulta ó
teu provedor de aloxamento sobre como facela ou que cha fagan
eles. Unha vez realizada, debes segui-las instrucións
básicas que damos para Novas Instalacións explicadas en
puntos anteriores. O único cambio é que en lugar de
seleccionar "Install" como método de instalación,
deberás elixir "Upgrade" (Actualizar).
Ó igual que Instalar, a actualización é
automatizada. O arquivo config.php crearase automaticamente. Unha vez
estea emprazado no seu lugar correcto todo continuará sen
aparecer erros. Debes ter en conta que o proceso de
actualización tardará un pouco, e dependendo do teu
servidor de aloxamento, podería dar algún fallo (debido
ó servidor ou outras tarefas de execución (timeout)). Se
se dá este caso, pide ó teu provedor que che permita
actualiza-lo teu script excedendo temporalmente os límites (se
amable e probablemente se amosarán dispostos a che axudar).
Unha vez logrado, o teu panel estará dispoñible de forma
inmediata. Se encontras erros, restaura a túa base de datos
orixinal e comunica os problemas ó noso revisor de erros (ver
Apéndice A: Reporte de Erros).
2.4.2 Actualizacions desde versions 2.0 RC:
Actualizar dende estas versións é,
normalmente, sinxelo. Primeiro debes renomear ou copia-lo teu arquivo
config.php existente nunha localización temporal. Logo subir
(upload) os novos ficheiros 2.0 ó mesmo directorio da túa
instalación previa do PHPBB 2.0 sobreescribindo os arquivos
existentes. Unha vez realizado, borra o arquivo config.php que subiches
e substitúeo polo que gardaras temporalmente.
Agora debes executar update_to_final.php, o cal, dependendo da
túa versión previa, realizará un número de
cambios na túa base de datos. Tal vez recibas FALLOS durante
este proceso; Non deben ser causa de preocupación a menos que
vexas un erro verdadeiro, en cuxo caso o script deterase.
Os usuarios de MSSQL deben ter en conta que durante o proceso de
actualización, as táboas de cada foro existente
serán anuladas e volvidas a crear. Toda a información nos
campos estándar será retida. Non obstante, se
modificaches as táboas de foros e engadido campos adicionais ou
alteraches os existentes, todos eses cambios perderanse. Se isto
resulta un problema de importancia para ti, recomendamos que no arquivo
"update_to_final.php" convérta-la sección "DROP FORUM
TABLE" nun comentario e nela modifica a columna forum_id para
elimina-la configuración de identidade (se é que existe).
Unha vez que update_to_final.php rematou, DEBES acudir ó Panel
de Configuración de Administración Xeral e comprobar
tódolos valores de Configuración Xeral. Isto é
esencial se estás executando algunha versión anterior a
RC-3 dende que se precisa engadir algunha información extra para
activar URLS correctas envíadas por correo electrónico.
2.4.3 Cambios de formato no pack de idiomas:
Ten en conta que os cambios foron feitos tanto no formato de linguaxe como no de imaxes localizados en versións dende RC's ata RC-3. Se estás executando unha versión anterior a RC-3, PRECISARÁS descargar versións novas de tódalas imaxes Subsilver non-inglesas. Podes borrar calquera arquivo *_lang.gif existente na raíz do directorio Subsilver/images dende que foron trasladados a subcarpetas en RC-3. Ademais, houbo varios cambios na plantilla de nomes de variables dende RC-2 ata RC-4. É bastante improbable que unha plantilla escrita para RC-2 traballe sen algúns cambios en RC-4. A maioría destes cambios son menores e podense atopar examinando a plantilla Subsilver que hai por defecto.
2.4.4 Actualización dende versión 2.0 Beta:
Sentímolo pero non hai dispoñible unha actualización directa dende beta-1 (Advertímolo no seu momento). Se estás habituado a manexar SQL, etc..., estarás en disposición de realiza-los cambios requiridos na base de datos de forma manual. Precisarás examina-las entradas CVS para determinar que cambios son necesarios e onde os realizar.
2.5 Tarefas post-instalación:
Unha
vez instalado o PHPBB 2.0 de forma satisfactoria, DEBES asegurarte
de elimina-los arquivos install.php, upgrade.php e calquera
update_to_*.php. Deixalos no seu lugar é un potencial perigo de
seguridade. De maneira adicional deberías elimina-las carpetas
db/schemas e docs/ aínda que non obrigatoriamente.
Deberías acudir ó panel de administración,
dependendo de se estás en
instalación/actualización, serás levado de forma
automática. En caso que non sexa así, entra mediante
login cos datos de administrador que especificaches durante a
instalación/actualización e pulsa "Ir a Panel de
Administración" a parte inferior de calquera páxina que
apareza. Asegurate de que os detalles especificados en "Xeral ->
Configuration son correctos.(ver sección 3.2
Administración Xeral para máis información).
2.5.1 Avatares actualizables:
Se desexas permitir ós usuarios a descárga de avatars (dependendo de que o teu provedor de aloxamento permítao), debes asegurarte de que os directorios especificados para conte-los avatares en Xeral -> Configuration existen e teñen os dereitos de acceso apropiados (por exemplo, para avatares descargábles o directorio precisa ser escribible, a+w, 777, segundo a túa configuración). A galería de avatars básicos está aloxada en subcarpetas do directorio especificado en Xeral -> Configuration, o que te permite agrupar de forma conxunta avatars do mesmo tipo. Non aloxes galerías de avatars no directorio raíz especificado en Xeral -> Configuration; ¡Non aparecerán! (para máis información sobre configuración de avatars, ve-la sección 3.2.2.5 Configuración de avatars).
2.5.2 Modo seguro:
phpBB 2.0 RC-4 introduciu soporte para avatars descargables en sistemas executados en PHP e que funcionasen en modo seguro. Se esta condición é aplicable ó teu servizo de aloxamento, precisarás crear un sub-directorio chamado "tmp" dentro do directorio que especificaches para aloxa-los avatars descargables (por defecto este é "images/avatars como expliquei un pouco máis arriba). Dalle os mesmos dereitos de acceso. Este soporte para modo seguro inclúe compatibilidade con varias restricións de directorio que o teu servidor podería impoñer (asumindo que non son moi restrictivos e que o PHP instalado sexa versión 4.0.3 ou posterior). Xeralmente non precisa ser configurado manualmente porque se manexa de forma transparente (aínda que os usuarios de PHP 3 poidanse atopar con dificultades).
3.0 Administración:
phpBB 2.0 é altamente configurable. A maioría de configuracións fanse no Panel de Administración. Para chegar a el, escribir un nome de usuario Administrador e pulsar o enlace que di "Go to Administration Panel" (Ir a Panel de Administración) ó final de calquera páxina.
|
|
Tamén podes enlazar con admin/index.php no directorio raíz do teu PHPBB 2.0.
O panel de administración mostra dous frames (marcos). O marco
estreito á esquerda mostra os sub-paneis dispoñibles. O
marco principal mostra o panel no que te encontras nese momento.
Hai tres enlaces non categorizados a parte superior do panel de navegación:
Índice do Administrador. É a páxina de
administración por defecto. Mostra as estatísticas do
foro e quen está conectado.
Índice do Foro. Lévate a index.php no directorio PHPBB 2.0, o cal mostra a lista de foros.
Vista Previa do Foro. Lévate tamén á lista de
foros, pero mantendo o marco de navegación, facendo máis
fácil regresar a outras partes do panel de
administración. Dende aquí podes ve-la forma en que o teu
foro aparecerá no navegador.
3.1 Administración dos foros:
3.1.1 Management (Mantemento):
O Panel de mantemento de foros é onde se realiza a maioría de configuracións dos mesmos. Aquí controlará-la organización dos foros e categorías. Configuración do nome do foro, descrición, e autolimpieza (auto-prune) tamén se atopan aquí.
3.1.1.1 Crear foros:
Para crear un foro novo, busca a categoría onde queres que estea emprazado. Escribe o nome do foro que elixiches e pulsa en Crear un Novo Foro. Serás envíado ó panel Configuración Xeral de Foros. (Para máis información sobre este panel, ver 3.1.1.2 Editar foros).
3.1.1.2 Editar foros:
Para editar un foro, olla nas celas do mesmo e pulsa Editar. Serás levado ó panel Configuración Xeral do Foro. Aquí poderás configura-las seguintes opcións:3.1.1.3 Mover foros:
A
localización dun foro pódese describir de dúas
formas. Un foro está nunha categoría, e ten unha
localización en relación a outros foros desa mesma
categoría. Para cambia-la categoría na que está
dito foro, utiliza o panel Configuración Xeral do Foro tal como
se describe en 3.1.1.2 Editar foros.
Para cambia-la posición dun foro en relación ó
resto de foros nesa categoría, utiliza o enláce Cara
Arriba e Cara Abaixo no panel Configuración Xeral do Foro. Cara
Arriba subirá a posición do foro seleccionado por encima
do que o está agora. Cara Abaixo baixará a
posición do foro por debaixo do inferior. Cara Arriba non
surtirá efecto se o foro é o primeiro por arriba. Da
mesma maneira, Cara Abaixo non ten efecto despois do último foro
polo final.
3.1.1.4 Resincronizar:
Parte
da información na base de datos está contida en
múltiples táboas. Isto permite que o foro se
execúte máis rapidamente ó reduci-las consultas da
base de datos en moitas páxinas. A veces a información de
diferentes táboas dunha base de datos se queda desincronizada.
Normalmente a causa é un problema de conexión que
interrompe a actualización da base de datos.
Cando isto acontece, o teu foro comportarase de modo estraño.
Enlaces a temas ou mensaxes que non existen son síntomas
comúns a este problema.
No caso de que che aconteza isto, podes arranxalo pulsando
"Resincronizar" en Configuración Xeral do Foro. Este proceso
recompon a información do foro baseandose nos mensaxes
existentes nese momento. Esta operación non ten efectos
dañinos nos foros; só xera unha pequena demora
mentres o executa. É boa idea utilizalo se tes
problemas no teu foro e non logras descubri-la causa dos mesmos.
3.1.1.5 Auto-limpeza:
É
unha característica que obrigará ó foro a
alixeirarse a si mesmo. (Para máis información acerca do
que é auto-limpeza, ver 3.1.3 Limpeza). Para
activaa, asegurate de que esta opción está
seleccionada.
Debes configura-la caducidade dos mensaxes para limpar.
Tódolos mensaxes máis antigos que a caducidade indicada
serán eliminados. Tamén debes configura-la frecuencia de
auto-limpeza. Por exemplo, podes facer que os foros se auto limpen unha
vez ó día, ou unha vez á semana.
3.1.1.6 Engadir categorías:
Para engadir unha categoría nova, observa a parte superior da lista de foros/categorías. Escribe o nome de categoría desexado na caixa para texto e pulsa Crear unha Nova Categoría.
3.1.1.7 Editar categorías:
TPermite cambiar o nome dunha categoría, eliminala ou desplazala hacia arriba ou hacia abaixo.
3.1.1.8 Mover categorías:
Para mover unha categoría, pulsa Cara Arriba ou Cara Abaixo na lista de categorías. Cara Arriba subirá a posición da categoría elixida sobre a inmediatamente superior. Cara Abaixo baixará a posición da categoría elixida por debaixo da inmediatamente inferior. Cara Arriba non ten efecto se estás no máis alto da lista de categorías, e do mesmo modo, Cara Abaixo non o terá se estás no máis baixo de dita lista.
3.1.2 Permisos:
Neste panel podes controla-los permisos para cada foro. Podes restrinxi-lo comportamento de diferentes tipos de usuario. Podes controlar quen pode ler e escribir nun foro. Tamén poderás indicar quen pode deixar mensaxes especiais como os POSTIT e os anuncios. Para edita-los permisos de foro, selecciona o foro no menú despregable e pulsa Observar un Foro.
3.1.2.1 Modalidade Simple:
Hai sete niveis de permiso en PHPBB 2.0.0. Para máis información, ver 3.1.2.4 Niveis de permiso e 3.1.2.3 Tipos de permiso. A continuación unha descrición das condutas permitidas en cada unha das configuracións básicas:
|
|
Público
- Os usuarios anónimos poden ler e escribir. Os usuarios
rexistrados poden tamén edita-las súas mensaxes e crear
Sondaxes e votar nelas. Os moderadores e administradores poden
realizar POSTIT e anuncios.
Rexistrado - Os usuarios anónimos só poden ler mensaxes.
Os usuarios rexistrados poden tamén edita-las súas
mensaxes e crear Sondaxes e votar en elas. Os moderadores e
administradores poden realizar POSTIT e anuncios.
Rexistrado[Oculto] - Os usuarios anónimos só poden se
rexistrar. Os usuarios rexistrados poden ler, escribir, edita-las
súas mensaxes e crear Sondaxes e votar nelas. Os
moderadores e administradores poden realizar POSTIT e anuncios.
Privado - Os usuarios Non-Privados só poden ve-lo foro. Os
usuarios rexistrados poden ler, escribir, edita-las súas
mensaxes e crear Sondaxes e votar en elas. Os moderadores e
administradores poden realizar POSTIT e anuncios.
Privado[Oculto] - Só os usuarios privados poden ve-lo foro.
Poden ler, escribir, responder, edita-las súas mensaxes, e crear
Sondaxes e votar en elas. Os moderadores e administradores poden
realizar POSTIT e anuncios.
Moderadores - Os usuarios anónimos e normais só poden
ve-lo foro. Os moderadores e administradores poden ler, escribir,
responder, editar, crear Sondaxes, votar e realizar POSTIT e anuncios.
Moderadores[Oculto] - Os usuarios anónimos e normais non poden
ve-lo foro. Os moderadores e administradores poden ler, escribir,
responder, editar, crear sondaxes, votar e realizar POSTIT e anuncios.
Esta táboa mostra a equivalencia entre os Permisos Avanzados respecto ós Permisos básicos.
|
Públicos |
Rexistrados |
Regxistrados |
Privados |
Privados |
Moderador |
Moderador |
|
|
Ver |
Todos |
Todos |
Rexistrados |
Todos |
Privado |
Todos |
Moderador |
|
Ler |
Todos |
Todos |
Rexistrados |
Privado |
Privado |
Moderador |
Moderador |
|
Escribir |
Todos |
Rexistrados |
Rexistrados |
Privado |
Privado |
Moderador |
Moderador |
|
Responder |
Todos |
Rexistrados |
Rexistrados |
Privado |
Privado |
Moderador |
Moderador |
|
Editar |
Rexistrados |
Rexistrados |
Rexistrados |
Privado |
Privado |
Moderador |
Moderador |
|
Borrar |
Rexistrados |
Rexistrados |
Rexistrados |
Privado |
Privado |
Moderador |
Moderador |
|
Mens. Fixo |
Moderador |
Moderador |
Moderador |
Moderador |
Moderador |
Moderador |
Moderador |
|
Anuncios |
Moderador |
Moderador |
Moderador |
Moderador |
Moderador |
Moderador |
Moderador |
|
Votar |
Rexistrados |
Rexistrados |
Rexistrados |
Privado |
Privado |
Moderador |
Moderador |
|
Crear Enquisas |
Rexistrados |
Rexistrados |
Rexistrados |
Privado |
Privado |
Moderador |
Moderador |
3.1.2.2 Modalidade Avanzada:
Os permisos avanzados permítenche especifica-lo control de tódolos foros. Para configura-los permisos avanzados dun foro, pulsa Modalidade Avanzada despois de elixi-lo foro a editar. Atoparás unha táboa que contén tódolos tipos de permiso cunha caixa despregable en cada cela. Debes seleccionar cada un destes permisos marcando o nivel que desexas (utilizando as caixas despregables).
|
|
Para máis información acerca de tipos e niveis de permiso, ver 3.1.2.3 Tipos de permiso e 3.1.2.4 Niveis de permiso.
3.1.2.3 Tipos de permiso:
Hai 10 tipos de permiso. Cada un refírese a un comportamento específico en cada foro. A continuación o comportamento que cada un deles concede:3.1.2.4 Niveis de permiso:
Hai
5 niveis de permiso. Un usuario pode ser membro con máis dun
nivel de permisos. Para pertencer a cada nivel de permiso:
TODOS - Calquera usuario ten este nivel de permiso. Xeralmente se
utiliza para outorgar permisos a usuarios que non están
Rexistrados nin/ou logeados.
REG (Rexistrados) - Un usuario está neste nivel de permiso se
está rexistrado en ambos: No panel e ademais está
activado o seu login.
PRIVADO (Privado) - Hai dous pasos para ser un membro privado dun foro.
Nos permisos de foro debe haber, ó menos, un tipo de permiso
seleccionado no nivel PRIVADO. De forma adicional, no panel de
Permisos de usuario ou Permisos de grupo, o usuario ou grupo debe ter
"Acceso Permitido" ó foro privado (ou te-los tipos de permiso
activados en "ON" no Modo Avanzado (Para máis
información, ver 3.3 Administración de grupos).
MOD (Moderador) - Posúe este nivel de permiso todo aquel que é moderador dun foro.
ADMIN (Administrador) - Só os administradores (e ninguén máis) están incluídos neste nivel.
3.1.3 Limpeza:
Para
limpar un foro (ou "Tódolos Foros"), seleccionao na caixa
despregable e pulsa Observar Foro. Especifica un número de
días no campo de texto. Tódolos mensaxes sen resposta ata
a data indicada serán borrados.
A limpeza adoitase utilizar para borrar mensaxes antigos e
innecesarios e liberar así espazo. Se o prefires podes
seleccionar que o foro se límpe automaticamente. Para
máis información, ver 3.1.1.2 Editar foro.
3.2 Administración Xeral:
Permitirache deseñar tarefas do tipo administración xeral. Isto inclúe copias de seguridade da base de datos, configuración xeral dos paneis, emoticonos, palabras censuradas, e permitirache enviar correo masivo ós membros dos teus foros.
3.2.1 Copia de seguridade e recuperación da base de datos.
Para
realizar unha copia da túa base de datos, pulsa Backup da Base
de Datos. En Opcións do Backup debes seleccionar "Backup
completo" a menos que teñas unha razón concreta para
elixir unha ou as outras duas. Podes incluír táboas
non utilizadas por PHPBB engadindoas aquí. Se activas
Compresión Gzip, o arquivo será de menor tamaño,
pero o servidor traballará máis lento para xeralo.
Cando selecciones todo, pulsa Comeza-lo Backup para empezar a
descarga-lo arquivo.
Para restaura-la túa base de datos, pulsa Restaura-la Base de
Datos. Navega ata a carpeta onde tes gardada a túa copia de
seguridade, seleccionaa e logo pulsa Comeza-la
Restauración. A táboa quedará exactamente tal e
como era cando fixéche-la copia de seguridade. Os cambios
realizados en arquivos (MODS, avatars, etc...) non se verán
afectados por este proceso.
3.2.2 Configuración Xeral:
Este panel é donde podes modificar a maioría de configuracions e preferencias.
3.2.2.1 Configuración xeral do foro:
Nome de Dominio - O nome do teu dominio, tal e como o verá o usuario. Por exemplo se a páxina principal do teu foro está localizada en http://www.cheese.com/phpBB2/index.php, o nome de Dominio será www.cheese.com.3.2.2.2 Configuración de cookies:
Dominio
da Cookie - O dominio da cookie que crea o panel. Se deixas este campo
en branco traballará correctamente a maioría das veces.
En caso contrario, precisarás determina-lo dominio da cookie
correcto e insertarlo.
Nome da Cookie - O nome da cookie utilizado polo panel. Asegurate que
dito nome non é o mesmo que outros que utilices no teu web.
Ruta da Cookie - Se deixas este campo co valor "/" traballará
correctamente, o contrario, determina a ruta correcta e insirea
aquí.
Cookie Segura - Se o teu foro execútase nun Servidor Seguro
(Secure Socket Layer, SSL), deberás marcar este campo. En caso
contrario deixao desactivado.
Duración de Sesión - Permíteche indica-la
duración da sesión, en segundos. Isto quere dicir durante
canto tempo pode estar conectado un usuario sen facer nada no foro. Por
exemplo: Supón que te-la duración de sesión
seleccionada en 3600 segundos (unha hora). Se un usuario entra co seu
login e mantén o seu navegador aberto, será sacado
fóra do foro de maneira automática cando sexa considerado
"inactivo" (con respecto ó foro) unha vez pasada unha hora.
3.2.2.3 Mensaxes privados:
Mensaxe Privado - Esta selección permitirache activar ou desactiva-los mensaxes privados no foro.
Máxima cantidade de mensaxes na Bandexa de Entrada - Un
número que indica a cantidade máxima de mensaxes aloxados
na bandexa de entrada de calquera usuario. Se se sobrepasa este
número, os mensaxes máis antigos se eliminan á vez
que van entrando novos.
Máxima cantidade de mensaxes na Bandexa de Saída - Un
número que indica a cantidade máxima de mensaxes aloxados
na bandexa de envíados de calquera usuario.
Máxima cantidade de mensaxes na Carpeta para Gardar - Un
número que indica a cantidade máxima de mensaxes aloxados
na bandexa de borrador de calquera usuario.
3.2.2.4 Configuración básica de usuarios e do foro:
Número
máximo de items en Sondaxes - Debes especifica-la cantidade
máxima de opcións de sondaxe para previr do abuso
dos mesmos.
Permitir HTML - Aquí podes activar ou desactivar HTML para todo
o panel. Se está activado, os usuarios poden elixir desactivalo
nas súas mensaxes.
Permitir HTML tags - Se HTML está activado, debes especificar
que etiquetas debense utilizar. Isto axudará a previr que os
usuarios destrúan a disposición da túa
páxina con HTML perigoso. Só precisas especifica-la
etiqueta base (sen paréntesis nin etiquetas pechadas). Por
exemplo: Para permitir a un usuario a utilizar <span
color="red">Red Text</span>, podes engadir "span" (sen
comillas) na lista de etiquetas permitidas.
Permitir BBCODE - Podes activar ou desactivar BBCODE para todo o panel.
Se está activado, os usuarios poden elixir desactivalo para as
súas mensaxes.
Permitir Emoticonos - Podes activar ou desactiva-lo uso de emoticonos
en todo o panel. Se está activado, os usuarios poden
elixir desactivalo para as súas mensaxes.
Almacenaxe da ruta dos emoticonos- Para usar emoticonos, debes
especifica-la súa localización en relación
ó directorio raíz do PHPBB 2.0.0. Dese modo, se a
páxina index do teu foro está en
http://www.cheese.com/phpBB2/index.php e os teus emoticonos se atopan
aloxados na carpeta http://www.cheese.com/phpBB2/images/smiles,
entón a túa ruta de aloxamento de emoticonos
debería ser images/smilies.
Permitir Sinaturas - Podes permitir ós usuarios incluír
unha sinatura en cada unha das súas mensaxes. Se a deixa
activada, os usuarios poderán elixir entre utilizala ou non.
Máxima lonxitude da Sinatura - Aquí especifíca-la
cantidade máxima de carácteres (lonxitude) que pode te-la
sinatura dos usuarios. O valor por defecto é 255
carácteres.
Permiti-lo cambio do Nome de Usuario - Se está activada, os usuarios poderán cambia-los seus nomes de usuario.
3.2.2.5 Configuración de Avatares:
Habilitar
Galerías de Avatars - Podes activar/desactivar ou uso dá
galería de avatars do foro. Para máis información,
ver 4.7.3 Avatars.
Habilitar Avatars Remotos - Podes activar/desactiva-lo uso de
galerías de avatars doutras webs. Para máis
información, ver 4.7.3 Avatars.
Habilitar Upload de Avatars - Podes activar/desactiva-la suba de
avatars no panel. Para máis información, ver 4.7.3
Avatars.
Tamaño máximo para as imaxes - Podes especifica-lo
tamaño máximo dos avatars incluídos no panel. O
tamaño debese especificar en Bytes, e por defecto teñen o
valor de 6144 (6 Kb).
Máximo tamaño do Avatar - Podes especifica-las
dimensións máximas das imaxes de avatars no panel. O
tamaño debe se especificar en píxeles, e por defecto
é 80 x 80.
Ruta dos Avatars - É o directorio (en relación ó
directorio raíz do PHPBB 2.0.0), no que están aloxados os
avatars. Supoñamos que a túa páxina index do foro
está localizada en http://www.cheese.com/phpBB2/index.php, e
queres que os avatars descárguense en
http://www.cheese.com/phpBB2/images/avatars/, entón a ruta de
aloxamento dos teus avatars sería images/avatars.
Ruta da Galería de Avatars - É o directorio (en
relación ó directorio raíz do PHPBB 2.0.0), no que
está aloxada a galería de avatars. Supoñamos que a
túa páxina index do foro está localizada en
http://www.cheese.com/phpBB2/index.php, e a túa galería
de avatars está situada na dirección
http://www.cheese.com/phpBB2/images/avatars/gallery/,
entón a ruta de aloxamento da galería de avatars
sería images/avatars/gallery.
Aparte desta carpeta, podes incluír subcarpetas, cada unha das
cales representa unha categoría ou tipo de galería.
Supoñamos que queres que os avatars limburger.gif, colby.gif,
chedder.gif únanse na categoría Cheese Types.
Supón que tamén queres que os avatars wheel.gif,
cube.gif, log.gif estean na categoría Cheese Shapes.
Dentro da ruta da túa galería de avatars podes crea-las
subcarpetas Cheese Types e Cheese Shapes, cos avatars elixidos para
cada unha delas.
3.2.2.6 Configuracions COPPA (Autorización para menores de idade):
Para
que os menores de 13 anos poidan acceder ó foro, os seus pais
deben enviar un correo electrónico ou un fax ó
administrador do foro dando o seu consentimento.
Número de Fax COPPA - O número de fax ó que os pais deben envia-la autorización para os seus fillos.
Dirección de Correo COPPA - A dirección de correo
á que os pais deben envia-la autorización para os seus
fillos.
3.2.2.7 Configuración do EMail:
Dirección
de EMAIL do Administrador - A dirección de correo
electrónico para enviar calquera mensaxe do Administrador. Isto
inclúe confirmación de rexistros, passwords esquecidas,
notificación de temas/asuntos, notificación de mensaxes
privados e correo masivo a tódolos usuarios.
Sinatura - A sinatura de cada correo
aparecerá ó final do texto de cada mensaxe de correo
electrónico envíado.
Usar Servidor SMTP para EMAIL - Activa esta
casiña se desexas utilizar un Servidor de correo saínte
(SMTP) para os mensaxes de correo saíntes.
Dirección SMTP do Servidor - Escribe o
nome de servidor ou dirección IP do servidor de correo
saínte (SMTP). Este dato só será necesario se
seleccionaches "Usar Servidor de correo Saínte" (No punto
anterior).
Nome de Usuario do SMTP - Se o teu servidor SMTP require autenticación, escribe o teu nome de usuario aquí.
Contrasinal do SMTP - Se o teu servidor SMTP require autenticación, escribe a túa clave segreda aquí.
3.2.3 Correo masivo:
No
panel de correo masivo podes enviar mensaxes de correo
electrónico a cada usuario do foro. Tamén podes utilizalo
para enviar correo ós membros dun grupo de usuarios.
EMAILS - Podes seleccionar tódolos usuarios, ou algún dos
grupos de usuarios do foro para que reciban o mensaxe de correo.
Introduce o asunto e o texto do mensaxe. Logo pulsa en Email para envia-lo correo masivo.
3.2.4 Administración de Emoticonos:
No panel de administración de emoticonos podes editar ou elimina-los emoticonos existentes e engadir novos.
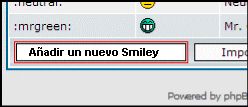
Código de Smiley – As series de caracteres utilizadas para inserir un emoticono nunha
mensaxe. Exemplos son: :)
(cara feliz  ) ou ;)
(chiscar
) ou ;)
(chiscar  ).
).
Arquivo de imaxe do Smiley - Selecciona a imaxe do emoticono que
desexas usar na lista despregable. O emoticono seleccionado
aparecerá á dereita, polo que asegurarás de
que o elixiches correctamente.
Smiley Emotion - Insire o tipo de emoción para asociar a un
emoticono. Este texto de emoción aparecerá nunha xanela
despregable que se amosará cando páse-lo punteiro do rato
sobre a imaxe do emoticono.

3.2.4.1 Importar paquete de Smileys:
Podes
importar grupos de emoticonos ó teu foro. O grupo debe estar nun
arquivo .zip (comprimido). Primeiro descomprime o contido do arquivo
.zip na ruta de acceso de aloxamento para emoticonos (para máis
info, ver 3.2.2.4 Configuración básica de usuarios e
foros). Seguidamente vas Administración de emoticonos e pulsa
Importar paquete de Smileys ó final da páxina.
Irás parar ó panel Importación de Grupos de
Emoticonos. Cambia as configuracións que desexes e despois pulsa
Importar Smileys para importa-los emoticonos.
Escoller arquivo de paquete (.pak) - Selecciona o arquivo .pak que desexes importar do menú despregable.
Borra-los smiles existentes antes de los importa - Se está
seleccionado, tódolos emoticonos do foro serán
eliminados. Os novos poderán ser engadidos ó foro dende
este momento.
Substituír Smiles Existentes - Cando está seleccionado,
se algún dos novos emoticonos teñen códigos iguais
ós que xa tes, os xa existentes serán eliminados e
substituídos polos novos.
Manter Smiles Existentes - Cando está seleccionado, se
algún dos novos emoticonos teñen códigos iguais
ós que xa tes, os novos non serán importados,
permanecendo os antigos no seu lugar.
3.2.4.2 Crear un paquete de Smileys:
Para
crear un grupo de emoticonos, primeiro fai o arquivo .pak. Para lo face
pulsa en Crear un paquete de Smileys a parte inferior do panel de
administración de emoticonos. Logo pulsa o enlace Aquí
para descarga-lo arquivo .pak e gardao.
Despois de crea-lo arquivo .pak, debes crear un arquivo de tipo .zip ou
.tar.gz que conteña o arquivo .pak e as imaxes de emoticonos
(Ambos). Agora xa poderás distribuír o grupo de
emoticonos a outras persoas.
3.2.5 Palabras Censuradas:
Podes
ter no teu foro un censor de palabras automático ó teu
servizo. Para facelo, ve ó panel Palabras Censuradas.
Para eliminar un censor xa existente, pulsa Borrar na xanela do censor.
Para editar un censor, pulsa Editar na fila apropiada.
Para crear un novo censor, pusa Engadir nova Palabra.
Cada censor ten dúas partes. A primeira é o texto/palabra
que se vai censurar. Podes utiliza-lo asterisco (*) para aumenta-la
túa busca. O asterisco abarca un número de
carácteres. Hai tamén unha clave para substituír
cada termo censurado. Cada lugar onde un censor atope esa palabra
substituiraa pola palabra elixida para censurar.
3.3 Administración dos grupos:
Este panel permitirache crear e modificar grupos e as súas propiedades. Tamén poderás controla-los Permisos de Grupo. Para máis info, ver 4.4 Grupos de usuarios.
3.3.1 Management (Mantemento):
3.3.1.1 Crear novo Grupo:
Para crear un grupo, acode ó panel Management e pulsa Crear Novo Grupo. Aquí podes inserir as propiedades do teu novo grupo. Para máis info, ver 3.3.1.2 Editar grupos a continuación.
3.3.1.2 Editar Grupo:
Neste
panel podes cambia-las propiedades dun grupo. Podes controla-lo nome e
descrición, que categoría ten cada membro e quen
está a cargo do grupo.
Nome do Grupo - Breve nome, só para identifica-lo grupo.
Descrición do Grupo - Texto que describe ó grupo. A
descrición aparece cando se visualizan os detalles do grupo.
Moderador do Grupo -Nome do usuario a cargo do grupo. O moderador de
grupo pode engadir/borrar usuarios no grupo. Tamén pode
controla-lo status do grupo (para máis info, ver 4.4 Grupos de
usuarios).
Status do Grupo - Pode ser unha destas tres modalidades: Aberto,
Pechado ou Oculto. Para máis info ver 4.4.2.4 Tipos de Grupo
(Aberto, Oculto, Pechado).
¿Eliminar antigo Moderador do Grupo? - Cando cámbie-lo
Moderador dun grupo, o selecciona para elimina-lo moderador antigo. Se
lo deixa sen seleccionar cando cambies de moderador, o antigo
pasará a ser un membro normal do mesmo.
Eliminar Grupo - Marca esta casiña e pulsa Enviar para borrar un grupo.
3.3.2 Permisos:
Este
panel permíteche controla-lo acceso dun grupo a foros privados.
Tamén che deixa especificar grupos como Moderadores dun foro. Se
un grupo é Moderador dun foro, entón cada un dos membros
do grupo é considerado como Moderador dese foro.
Para edita-los permisos dun grupo, o seleccionas no menú
despregable e pulsa Observar Grupo. Para garantir acceso como moderador
a un grupo, busca na xanela do foro elixido. Na última caixa
despregable da lista, elixe É Moderador.
3.3.2.1 Modo Simple:
Para garanti-lo acceso dun grupo a foros privados usando permisos básicos, elixe Acceso Permitido nos Permisos Básicos para ese foro. Elixir Acceso Permitido é o mesmo que seleccionar tódolos Permisos de Grupo Avanzados a ON.
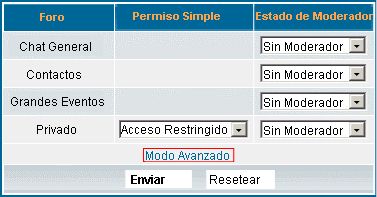
3.3.2.2 Modo Avanzado:
O Modo Avanzado permitirache garantir comportamentos específicos para un grupo. No panel de Modo Avanzado, haberá un menú despregable para cada tipo de permiso que estará seleccionado como PRIVATE (Privado) no panel de Permisos de Foro (Para máis info, ver 3.1.2 Permisos de Foro). Para garantir un permiso PRIVADO específico nun foro, sinxelamente marca o menú despregable apropiado a ON. Para garantir tódolos permisos PRIVADOS dun foro a un grupo, utiliza Allowed Access (Acceso Permitido) en modo sinxelo.
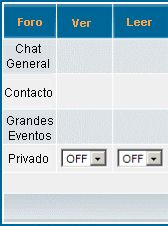
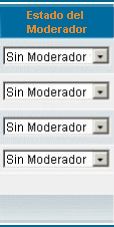
3.4 Administración dos Estilos:
Os
Temas son información de cor/gráficos para un estilo.
Isto inclúe os cores de fonte, cor de fondos e/ou imaxes, e
moito máis. Para máis info, ver 3.4.4.1 Editar Estilos.
As plantillas son arquivos similares a HTML que se utilizan para
crea-lo HTML saínte xerado polo PHPBB 2.0. Controlan a forma e
organización de tódalas páxinas xerando HTML
básico e variables de plantillas especiais.
Así que, para unha determinada plantilla, podes ter tres ou
catro temas. Isto resulta ó ter tres ou catro estilos, cada
estilo = Plantilla + Tema.
3.4.1 Agregar:
Este
panel permitirache engadir Estilos novos. Para engadilos,
simplemente pulsa Instalar na fila adecuada. Este panel detecta
automaticamente estilos non instalados no teu directorio de plantillas.
Importante: Cando instalas unha plantilla nova (por exemplo, unha que
descargaches), asegurate de que a nova carpeta/directorio da
túa plantilla está correctamente aniñada na
carpeta/directorio templates. Tamén debe te-lo nome correcto. Se
tes unha nova plantilla chamada Subcheese, entón dentro da
carpeta/directorio templates deberías ter unha carpeta chamada
"Subcheese" (non "subcheese"), e dentro desa carpeta estarán
tódolos teus arquivos de plantilla (arquivos *.tpl).
3.4.2 Crear:
Este
panel permíteche crear novos temas para calquera plantilla que
teñas instalada. Crea un novo estilo, dende un Estilo =
Plantilla + Tema.
Nome de Tema: O nome tal e como aparecerá na caixa despregable
de estilos do Panel de Edición de Perfís (ver 4.7
Configuración de Perfís) ou Panel de Configuración
Xeral (ver 3.2.2 Configuración Xeral).
Plantilla: Abre a caixa despregable que contén tódalas
plantillas actuais. Elixe a plantilla que desexas como novo tema a
aplicar.
Tódalas configuracións baixo Plantilla explícanse
por si mesmas. A codificación de cores debe ser de 6
díxitos en forma hexadecimal (hex, igual que en HTML). A
configuración de clase (Class) debe ser un nome válido en
CSS.
As configuracións baixo Cor de Link Hoover dependen das
plantillas. Se esta dependencia non está aclarada co Nome
Sinxelo, consulta a documentación incluída coa plantilla
sobre a que tes dúbidas.
3.4.3 Exportar:
Cando
creas un estilo segundo as instrucións en 3.4.2 Crear Estilos, a
nova información é incluída na base de datos, pero
non se escribe en ningún arquivo. O panel Exportar Estilos
exportará a información da base de datos na carpeta
theme_info.cfg dentro do correspondente directorio de plantillas. Unha
vez que os datos foron exportados, podes copiar/distribuír o teu
directorio de plantillas e non perderá-la información de
temas/estilos.
Para exportar un estilo dunha plantilla, selecciona a plantilla da
caixa despregable e pulsa Enviar. Entón escribirá os
datos dende a base de datos a theme_info.cfg dentro do directorio de
plantillas apropiado. Se detectas problemas ó escribir ese
arquivo, segue as instrucións que che irá dando. As
túas plantillas deberían entón estar listas para
ser copiadas/distribuídas con tódolas súas temas.
3.4.4 Management:
En Mantemento de Estilos podes editar ou elimina-los estilos instalados no teu foro. Para máis info, ver 3.4.4.1 Editar Estilos.
3.4.4.1 Editar Estilos:
Para editar un estilo, acode a Mantemento de Estilos e pulsa Editar na fila adecuada. Aparecerá unha forma que che permitirá cambiar toda a información dese estilo.3.4.4.1.1 Nomes simples:
Os nomes simples son descricións cortas que corresponden as diferentes variables de Tema. As variables de Tema con nomes simples dependen das súas plantillas.
3.5 Administración dos Usuarios:
3.5.1 Control de Exclusión:
Este panel permite banear (expulsar) usuarios mediante diferentes métodos. Tamén facilita eliminar baneos.
3.5.1.1 Banear por nome de usuario:
Cando
un nome de usuario é baneado, ese usuario non poderá
entrar de novo no foro. Cando introduza o seu login, será
informado de que foi baneado. O usuario poderá aínda ver
e le-los foros como un convidado (Usuario anónimo). Para lograr
que un usuario non vexa nada no foro, debes banealo por IP. Para
máis info, ver 3.5.1.2 Banear por IP ou Nome de Dominio.
Para banear por nome de usuario, sinxelamente selecciona o/os nome/s de
usuario/s na casiña Banear a un ou varios usuarios. Para banear
máis dun usuario á mesma vez, selecciona tódolos
usuarios que desexas banear. Isto normalmente se fai mantendo pulsada a
tecla CTRL e marcando co rato cada nome. Cando tódolos nomes
desexados foron marcados, pulsa Enviar para engadir a orde de baneo
á base de datos.
De forma similar, para desbanear nomes de usuario, selecciona o/os
nome/s de usuario/s na casiña Quitar ban dun ou varios usuarios
e pulsa Enviar.
3.5.1.2 Banear por IP ou Nome de Dominio:
Cando
unha IP ou Nome de Dominio é baneado, o contido do teu foro
será bloqueado para calquera conexión que proveña
desa IP ou Nome de Dominio. Os usuarios dunha IP baneada serán
informados do baneo, e non poderán ve-lo resto do foro.
Para banear por IP ou Nome de Dominio, sinxelamente introduce a
dirección IP ou o Nome do Dominio a banear en Banear unha ou
varias direccións IP ou HOSTNAMES e pulsa Enviar. Para
especificar múltiples IP's ou Nomes de Dominio, debes separa-las
diferentes entradas con comas (,). Por exemplo, para banear a IP
192.168.8.19 e o dominio banned.cheese.com, debes introducir
192.168.8.19,banned.cheese.com.
Tamén podes banear múltiples IP ou nomes de dominio
utilizando rangos de carácteres. Para banear un rango de IP, usa
-(hyphen) (ex. 192.168.8.19-124). Banear un rango de IP causará
que cada IP nese rango sexa engadida á lista. Por ese motivo
é preferible utilizar IP específicas ou símbolos.
O símbolo * (asterisco) marcará algúns
carácteres, así que para banear tódalas IP que
empecen por 192.168, utiliza 192.168*.* Isto funciona exactamente igual
con Nomes de Dominio. Por exemplo, *.cheese.com baneará
tódolos nomes de dominio que rematen en ".cheese.com".
Para Desbanear IPS e Nomes de Dominio, sinxelamente selecciona a IP ou
Nome de Dominio na lista Quitar ban dunha ou varias direccións
IP e pulsa Enviar.
3.5.1.3 Banear por Dirección de Correo Electrónico:
Banear
unha dirección de Correo Electrónico prevén de que
ninguén se rexistre usando esa dirección de correo.
Algúns usuarios que estean conectados ó Foro nese preciso
intre non se verán afectados ata o seu seguinte conexión.
Para denegar o acceso dun usuario ó foro debes tamén
banear o seu nome de usuario ou elimina-la súa conta. Cando
alguén tenta rexistrarse cun correo electrónico
baneado, o tento de rexistro daralle erro, e será informado que
fallou debido a que está tentando inserir un correo
electrónico baneado.
Para banear unha dirección de correo electrónico, accede
a Banear unha ou varias direccións de email. Introduce o correo
electrónico a banear no campo de texto e pulsa Enviar. Podes
banear múltiples direccións as separando con comas (,).
Tamén podes utiliza-lo símbolo * (asterisco) para banear
correos electrónicos seguindo certos criterios. Un exemplo: Para
banear tódolos correos electrónicos en hotmail.com,
introduce *@hotmail.com no campo de texto.
Para Desbanear direccións de correo electrónico,
selecciona o/os correo/s electrónico/s na casiña Quitar
ban dunha ou varias direccións de email.
3.5.2 Deshabilitar nomes de usuario:
Este
panel permíteche especificar nomes de usuario que non desexas
que outras persoas utilicen. Normalmente usase para previr que os
usuarios recorran á profanación ou plaxio cos seus nomes
de usuario. Outra utilidade é a de evitar que usuarios se fagan
pasar por administradores ou moderadores utilizando nomes similares
ós destes. Cando alguén tenta rexistrarse utilizando un
nome que foi inutilizado, o rexistro fallará, e será
informado de que ese nome de usuario foi desactivado.
Para inutilizar un nome de usuario, sinxelamente introduceo no
campo de texto e pulsa Engadir. Podes tamén utiliza-lo
símbolo * (asterisco) para alcanzar varios carácteres.
Por exemplo: Para desactivar tódolos nomes de usuario que
conteñen "cheese" (con algúns carácteres antes
e/ou despois), simplemente desactiva *cheese*.
Para reactivar nomes de usuario, sinxelamente selecciona o nome desactivado na lista despregable e pulsa Borrar.
3.5.3 Management:
Este
panel permíteche cambiar configuracións e
información de calquera usuario no teu foro.
Para utilizalo, introduce un nome de usuario no campo de texto e
pulsa Observar usuario.
Tamén permite editar calquera parte do perfil do usuario. O
panel é idéntico ó panel de perfís
estándar, cuns poucos campos extra ó final. Para
máis info, ver 4.7 Configuración de Perfís.
a parte inferior do panel atoparás Campos só de
Administración Especial que non son parte da
configuración de perfís estándar.
Usuario Activo - Podes desactivar/activar un usuario. Normalmente se
utiliza para activar un usuario que ten problemas coa activación
por correo electrónico. Un usuario non pode logearse mentres a
súa conta estea inactiva.
Pode enviar Mensaxes Privados/Pode visualizar Avatars - Ambas
opcións poden ser activadas ou desactivadas para cada usuario.
Nome de Rango - Permíteche especificar un Rango Especial para un
usuario. Se está seleccionado "Ningún rango especial
asignado", o rango do usuario será determinado polo sistema
normal de rangos. Para máis info, ver 3.5.5 Rangos.
¿Eliminar este Usuario? - Para eliminar un usuario, marca esta
casiña e pulsa Confirmar. Os mensaxes dun usuario eliminado
converteranse en mensaxes anónimos co seu antigo nome de usuario
como nome especificado.
3.5.4 Permisos:
Este
panel permíteche controla-lo nivel dun usuario e o seu acceso
ós foros privados. Tamén podes asignar a usuarios o rango
de Moderador dun Foro.
Para editar permisos de usuarios, selecciona o nome do grupo na caixa
despregable e pulsa Observar Usuario. Para asignar acceso como
Moderador a un usuario, busca no foro necesario. Na última caixa
despregable da lista elixe Con Moderador.
3.5.4.1 Nivel de Usuario:
Usuario
- O usuario é Usuario Normal. Poden ter permisos especiais tales
como Membro de Grupo ou Privilexios de Moderador, pero non teñen
acceso ó Panel de Administración.
Administrador - O usuario é Administrador de Foros. Isto
significa que ten acceso ó Panel de Administración, e ten
permisos de Moderador en tódolos foros e grupos.
3.5.4.2 Modalidade Simple:
Para conceder a un usuario acceso a un Foro Privado mediante os Permisos simples, elixe Acceso Permitido na Modalidade Simple dese Foro. Elixir Acceso Permitido é o mesmo que configurar tódolos Permisos Avanzados de Usuario en ON.

3.5.4.3 Modalidade Avanzada:
Permitirache garantir comportamentos específicos para un usuario. No Panel de Permisos Avanzados hai unha caixa despregable para cada tipo de Permiso que está marcada como PRIVADO no Panel de Permisos de Foro (Para máis info, ver 3.1.2 Permisos de Foro). Para garantir un permiso privado específico a un usuario nun Foro, sinxelamente marca a caixa despregable apropiada en ON. Para outorgar tódolos permisos privados a un usuario nun Foro, utiliza Acceso Permitido no Modo Básico.
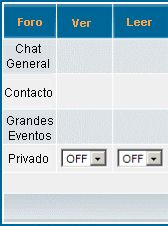
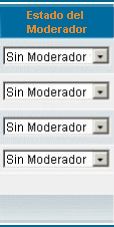
3.5.5 Rangos:
Un
Rango é un título especial que aparece a
continuación de cada nome de Usuario cando envían un
mensaxe. Tamén aparece no seu Perfil. Os Rangos son un modo de
amosar canto tempo estivo alguén envíando mensaxes nun
Foro, ou canta actividade teñen. Tamén indican
características especiais sobre membros ou membros de grupo.
Hai dous tipos de Rango: Os Normais e os Especiais. Os primeiros
asígnanse a tódolos usuarios segundo o seu contador de
mensaxes. Os Especiais adxudícanse a determinados usuarios no
Panel de Mantemento de Usuarios. Para máis info, ver 3.5.3
Mantemento de Usuarios).
Para crear un Rango, pulsa Engadir Rango. Insire a información
apropiada e pulsa Enviar. Para máis info achega da súa
configuración, ver 3.5.5.1 Editar Rangos a continuación.
3.5.5.1 Editar Rangos:
Para editar un Rango, pulsa Editar na fila apropiada. Hai varias configuracións de edición para Rangos.4.0 Utilizando phpBB:
phpBB
2.0 é un programa de Foros. Permite á xente
expoñer mensaxes sobre ideas, opinións, preguntas e
información dun modo organizado. Os mensaxes organízanse
de modo que sexa sinxelo para as persoas atopar a información
sobre a que están interesados, pero sen necesidade de ter que
pasar a través de información innecesaria.
Os Mensaxes en PHPBB 2.0 organízanse en tres subdivisions:
Mensaxe - É unha peza de información envíada por
un só usuario. Pode ser un mensaxe novo, que comeza un novo
tema/asunto, ou a resposta a un mensaxe existente. Os mensaxes
normalmente están formados por unha frase, un parágrafo,
ou uns poucos parágrafos.
Tema/Asunto - Un Tema é unha colección de mensaxes. Os
mensaxes organízanse por orde cronolóxico. A idea dun
Tema é que haxa un mensaxe que conteña o tema de
discusión. O resto dos mensaxes son respostas a este primeiro
mensaxe e a outras respostas. Os Temas son listas similares a unha
conversa, permitindo a moita xente establecer as súas
opinións achega dunha idea, ou debater un asunto.
Foro - Un Foro é o agrupamento de varios Temas. A miúdo,
os Foros teñen un asunto xeral e común Os temas que
contén. Por exemplo, poderías ter un Foro sobre Cine, o
cal contería varios temas nos que as persoas poidan comentar
películas e as súas opinións sobre elas.
A navegación a través dos mensaxes do PHPBB
2.0 basease na idea de Mensaxes, Temas e Foros. Xeralmente, un
usuario comezará na Páxina Principal do Foro (index.php).
O Foro Principal mostra unha lista de Foros. Se pulsas nun deles,
aparecerá a Páxina de Vista de Foros, que contén
unha lista dos temas do mesmo (viewforum.php). Por defecto están
listados en orde cronolóxico cos mensaxes máis recentes
ó principio de cada tema. Se pulsas nun tema, aparecerá a
Páxina de Vista de Temas, que contén unha lista dos
mensaxes dese Tema (viewtopic.php). Os mensaxes dun tema están
organizados cronoloxicamente, cos máis antigos primeiro.
4.1 Contas de Usuario:
phpBB 2.0 basease nun sistema de usuarios. Cando un usuario accede (mediante Login), o seu Nome de Usuario amosarase con cada mensaxe que escriba. Cada Usuario pode ter unha configuración típica que lle permita controla-lo aspecto e sentido do foro que utiliza.
4.1.1 Rexistrarse:
Co fin de acceder a un Foro como Usuario, debes rexistrar un Nome de Usuario. Para facelo, pulsa o pequeno enlace rexistrarse no alto de cada páxina.

Accederás ó Acepta-los Termos de Rexistro, os cales debes aceptar e estar de acordo para poderte rexistrar.
Posteriormente serás levado á pantalla de
Información de Rexistro. Rechea cada un dos campos obrigatorios,
e os opcionais que desexes. A configuración na pantalla de
Rexistro é idéntica á de Configuración de
Perfil. Para máis info, ver 4.7 Configuración de Perfil.
Cando te rexistras, debes especificar unha dirección de correo
electrónico. Tódolos correos electrónicos do Foro
dirixidos a ti serán envíados a esa dirección. Se
o Foro está configurado en Activar Usuario, debes chequear o teu
correo electrónico e pulsar no enlace de activación que
se che envía antes de acceder ó foro mediante login.
4.1.2 Acceder (Login):
Para poder escribir mensaxes utilizando o teu Nome de Usuario e a túa configuración personalizada no foro, debes "Loguear" (Login). Para Loguear, tes que encher o pequeno formulario na Páxina Principal do Foro.

De
forma alternativa podes pulsar o pequeno enlace Login na parte alta de
calquera páxina para ser levado á Páxina de Acceso.
Introduce o teu Nome de Usuario e clave de acceso, e pulsa Login.
Aparecerá a mesma páxina na que estabas, pero agora, co
teu Nome de Usuario, poderás escribir mensaxes, cambia-lo teu
Perfil, chequear mensaxes privados, etc... Para desconectar do Foro,
pulsa o pequeno enlace Logout [<TUNOMBREDEUSUARIO> ] ó
principio de cada páxina.
Se non escribiches o teu Login e tentas facer algo que
requira facelo, serás envíado á páxina
de Login. Despois de Loguear serás reenviado á
páxina onde estabas tentando acceder antes de haber Logueado.
Cousas que requieren Login obligatorio para poder acceder a ellas son:
Cambiar o teu Perfil, Chequear mensaxes privados, escribir en foros (Se
éstos o requiren), etc...
Se esqueces a tua Clave de Acceso (Password), acude a Páxina de Login e pulsa "Esquecin o meu Contrasinal".
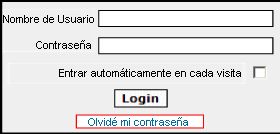
Irás parar a un formulario no que introdúce-lo teu Nome de Usuario e Conta de Correo Electrónico. Unha clave de acceso nova será creada e envíada ó teu correo electrónico. Cando o recibas, precisas pulsar o novo Enlace de Activación de clave de acceso. A nova clave de acceso estará agora activada, así que se alguen máis introduce os teus datos no formulario "Esquecín a miña contrasinal", a túa permanecerá intacta. Despois de activar a túa nova clave de acceso, poderás Loguear con ela. Podes cambia-la túa clave de acceso cando o desexes no teu Perfil. Para máis info, ver 4.7 Configuración de Perfil.
4.2 Publicar Mensaxes:
Hai dúas formas principais para crear unha Mensaxe. Nas páxinas Vista de Foro e Vista de Temas, podes pulsar Novo Tema. Irás ó formulario de mensaxes, e, cando o escribas, creará un novo Tema coa túa mensaxe ó principio do mesmo. Na páxina de Vista de Temas, podes pulsar Responder. Isto levarate ó formulario de mensaxes, e, cando o escribas, engadirá a túa mensaxe no tema ó que respondiches. Para responder a un mensaxe concreto, podes pulsar o botón Citar na esquina superior dereita dese mensaxe. Para máis info, ver 4.2.7 Citar Mensaxes.
4.2.1 Formato de Mensaxes:
Cando escribes un novo Tema ou unha resposta, es levado ó formulario de mensaxes, onde escríbira-lo teu.
Asunto - O asunto da túa mensaxe. Se é un mensaxe novo,
pediráseche o Asunto, e será o nome do tema. Se o mensaxe
é unha resposta a outro, o asunto non é obrigatorio, pero
pode ser engadido, e amosarase ó principio do mensaxe.
Corpo do Mensaxe - É un área grande de texto onde se
escribe o corpo do mensaxe. Texto normal é o único que se
permite neste área, aínda que formatos especiais,
enlaces, emoticonos, imaxes, etc... podense engadir a través do
uso de Emoticonos, BBCODE e/ou HTML (Se están activados).
Emoticonos - Podense engadir ós mensaxes. Só
poderás utilizalos nas túas mensaxes se están
activados no Foro en que te encontras. Para saber se están
activados, olla na esquina inferior esquerda do formulario de mensaxes,
onde deberías ver "Emoticonos están ON/OFF". Se
están activados e desexas desactivalos na túa mensaxe,
quita a marca do recadro ó lado de Desactivar Emoticonos neste
Mensaxe. Para máis info, ver 4.2.6 Emoticonos.
Código BB (BBCODE) - O Código BB permítete engadir
formatos especiais ás túas mensaxes. Podes utilizar
Código BB só se está activado no foro en que
estás. Para ver se está activado, olla na equina inferior
esquerda do formulario de mensaxes, onde deberías ver "BBCODE
está ON/OFF". Se o Código BB está activado e
desexas desactivalo na túa mensaxe, quita a marca do recadro
ó lado de Desactivar Código BB neste Mensaxe. Para
máis info, ver 4.2.5 Código BB (BBCODE).
HTML - Podes utilizar formato HTML para as túas mensaxes. Os
tags en HTML permitidos poden ser configurados no Panel de
Administración (para máis info, ver 3.2.2
Configuración Xeral). Podes usar só HTML nas túas
mensaxes se está activado no Foro en que estás. Para ver
se está activado, olla na esquina inferior esquerda do
formulario de mensaxes, onde deberías ver "HTML está
ON/OFF". Se o HTML está activado e desexas desactivalo na
túa mensaxe, quita a marca do recadro ó lado de
Desactivar HTML neste Mensaxe.

Sinatura
- Podes engadir unha sinatura ás túas mensaxes.
Para facelo, marca o recadro ó lado de Engadir Sinatura.
Podes cambia-la túa sinatura editando o teu Perfil. Para
máis info, ver 4.7 Configuración de Perfil.
Notificación de Respostas - Cando envías un mensaxe,
podes estar interesado en saber cando obtén algunha resposta. Se
é así, marca o recadro notificarme cando haxa
Respostas. Para máis info, ver 4.6 Observando Temas.
POSTIT/Anuncios - Para facer un mensaxe dentro dun Anuncio ou un
POSTIT, olla a parte inferior do formulario de mensaxes. Hai
casiñas circulares a parte baixa que che permitirán
configura-lo mensaxe como Normal, POSTIT ou Anuncio. Estas
opcións só serán visibles para un usuario no
mensaxe superior dun Tema, e só se teñen permiso para
facer Anuncios e POSTITS. Para máis info, ver 4.2.2 Anuncios,
4.2.3 POSTITS e 3.1.2 Permisos de Foro.
Sondaxes - Para engadir unha sondaxe olla a parte inferior do
formulario de mensaxes. Esta opción só será
visible para un usuario se ten permiso para realizar sondaxes. Para
máis info, ver 4.2.4 Votacións e Sondaxes.
4.2.2 Anuncios:
Son
tipos especiais de Tema. En tódalas páxinas de Visualizar
Foros, os anuncios aparecen por encima do resto de Temas (a parte
máis alta do Foro). Por exemplo: Se tes 75 temas nun Foro e 50
por cada páxina, os anuncios aparecerán na páxina
dos 50 temas e na que contén os 25 restantes.
Para converter un Tema nun Anuncio, sinxelamente selecciona a
casiña circular "Anuncio". Para máis info, ver 4.2.1
Formato de Mensaxes.

4.2.3 PostIts:
Son
un tipo especial de Temas. Na páxina de visualizar foros,
aparecen sobre o resto de Temas, agás os Anuncios. Só
aparecen na páxina principal do Foro.
Para facer un POSTIT, selecciona a casiña circular "POSTIT" no
formulario de Mensaxes. Para máis info, ver 4.2.1 Formato de
Mensaxes.
4.2.4 Votacions e Enquisas:
As sondaxes son un tipo especial que permite a membros dunha comunidade votar acerca dunha idea ou asunto. Só poden facerse dende o primeiro mensaxe dun Tema.4.2.5 Código BB (BBCode):
O BBCODE (Código BB) é un sistema que te permite dar formato ás túas mensaxes dunha maneira especial. Utiliza tags dun modo similar ó HTML. A primeira diferenza entre BBCODE e HTML é que o primeiro utiliza corchetes [e] en lugar de ángulos <e>. Para unha descrición máis detallada achega de como traballa BBCODE, pulsa o pequeno enlace BBCODE na esquina inferior esquerda do Formato de Mensaxes. Tamén podes enlazar con http://www.phpbb.com/PHPBB/faq.php?mode=bbcode.

A continuación unha lista de exemplos sinxelos de BBCODE e a súa saída:
[b]Texto resaltado[/b]
Texto resaltado
[i]Texto cursivo[/i]
Texto cursivo
[u]Texto subliñado[/u]
Texto subliñado
[color=red]Texto Vermello[/color] or [color=#FF0000]Texto Vermello[/color]
Texto Vermello
[size=24]Texto Maior[/size]
Texto Maior
[quote]Este queixo está delicioso[/quote]
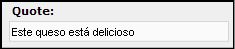
[quote="El Quesero dijo:"]Este queso está
delicioso[/quote]
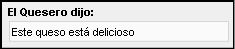
[code]if ($cheese == "tasty") { return true; }[/code]

[list]
[*]Queso Cheddar
[*]Queso Limburger
[*]Queso Cottage
[/list]
· Queso Cheddar
· Queso Limburger
· Queso Cottage
[list=1]
[*]Queso Cheddar
[*]Queso Limburger
[*]Queso Cottage
[/list]
1. Queso Cheddar
2. Queso Limburger
3. Queso Cottage
[list=a]
[*]Queso Cheddar
[*]Queso Limburger
[*]Queso Cottage
[/list]
a. Queso Cheddar
b. Queso Limburger
c. Queso Cottage
[url=http://www.phpbb.com/]Visita
phpBB![/url]
Visita phpBB! (Enlace: http://www.phpbb.com)
[url]http://www.phpbb.com/[/url]
http://www.phpbb.com/ (Enlace:
http://www.phpbb.com)
[email]no.one@domain.adr[/email]
no.one@domain.adr
[img]http://www.phpbb.com/images/phpBB_88a.gif[/img]

De novo, para máis info, visitar
http://www.phpbb.com/phpBB/faq.php?mode=bbcode
4.2.6 Emoticonos:
Son debuxos que aparecen nos mensaxes. Normalmente son
pequenas imáxes de caras (rostros),
utilizanse para expresar un estado de ánimo.
Para utilizar Emoticonos nas túas
mensaxes, precisas introducir unha serie de carácteres. Series
comúns dos mesmos son: :) Estou feliz  , :( Estou triste
, :( Estou triste  , etc... Outro estilo común de secuencia de carácteres
é o seguinte... :emoción: (o estado de ánimo que
mostra o Emoticono, co símbolo de dous puntos ":" ntes e despois
do mesmo). Exemplos desta forma son :wink: para un
rostro con chisco
, etc... Outro estilo común de secuencia de carácteres
é o seguinte... :emoción: (o estado de ánimo que
mostra o Emoticono, co símbolo de dous puntos ":" ntes e despois
do mesmo). Exemplos desta forma son :wink: para un
rostro con chisco  , :lol: para un rostro
sorrinte
, :lol: para un rostro
sorrinte  , etc...
, etc...
Moitas plantillas (incluíndo
Subsilver, a plantilla por defecto) teñen botóns de
Emoticonos no Formulario de Mensaxes. Normalmente son unha
colección de Emoticonos, algúns dos cales poden ser
cliqueados para inserir a secuencia de carácteres apropiada nesa
parte do texto. Para máis info, podes ver 3.2.4
Administración de Emoticonos.
4.2.7 Citar outros Mensaxes:
Permíteche incluír os mensaxes doutros no teu propio. É útil para amosar que estás respondendo a un mensaxe, ou parte dun mensaxe.
Para cita-lo mensaxe de alguén, observa na esquina superior
dereita da súa mensaxe e pulsa Citar. Isto levarate a Formato de
Mensaxe, e permitirache responder ó mensaxe. Automaticamente
tamén engade o BBCODE apropiado á túa mensaxe para
cita-lo mensaxe ó que estás respondendo.
A sintaxe adecuada para citar un mensaxe é: [quote="<nome a citar>"]<texto a citar>[/quote]
<nome a citar> é o destino da túa cita, e <texto
a citar> é que estás citando. Como exemplo, para citar
ó Usuario Cheese Man dicindo
"Power the behold of
cheese."
[quote="Cheese Man"]Power the behold of cheese[/quote]
Para máis info, ver 4.2.5
Código BB (BBCode).
4.2.8 Editar Mensaxes:
Editar
Mensaxes permíteche retroceder e corrixir erros, eliminar
información incorrecta, ou engadir nova información
ás túas mensaxes. Para editar un mensaxe, olla na esquina
superior dereita da túa mensaxe e pulsa Editar. Irás
ó formulario de Mensaxes para editalo, e pulsa Confirmar
para incluílo na Base de Datos. Se editas un mensaxe despois de
ser respondido, unha breve nota aparecerá ó final do
mesmo indicando cantas veces foi editado, cando e por quen aconteceu a
última edición
Para eliminar un mensaxe, pulsa Editar e marca Eliminar este Mensaxe.
Pulsa Confirmar para rematar de eliminalo. Non deberías
eliminar mensaxes se foron contestados.
4.3 Mensaxes Privados:
Permiten
ós usuarios dun foro contactar con outros usuarios fóra
da vista do resto. Os mensaxes privados podense definir como un
intercambio de correos, mensaxes instantáneos, e Foro de
mensaxes do PHPBB 2.0.
Para utilizar mensaxeiría privada, debes entrar mediante Login
no foro. Olla a parte superior de calquera páxina e pulsa Tes X
mensaxe(s) novo(s). Isto levarate ó teu Centro de
Mensaxeiría Privado.

4.3.1 Enviar:
Hai
tres pasos principais para enviar un mensaxe privado. Primeiro, debes
ir ó teu Centro de Mensaxeiría Privado e pulsa Novo
Mensaxe. Segundo, pulsa Responder Mensaxe nun mensaxe privado que
esteas lendo. Finalmente debes pulsar o enlace PM no perfil ou mensaxes
de calquera usuario.
O formato de mensaxe é idéntico ó formato normal de mensaxes, salvo unhas poucas excepcións.
Nome de Usuario - O Nome de Usuario da persoa que queres que reciba o
mensaxe. Se estás respondendo a un PM, ou pulsaches o enlace PM
no perfil de alguén, este campo encheráse
automaticamente.
Tamén hai que indicar que os PM's non poden ser Anuncios, POSTITS, nin conter Sondaxes.
4.3.2 Recibir:
Hai tres pasos principais para ser avisado
ó recibir un Mensaxe Privado. O máis obvio é o
enlace Mensaxe Privado a parte superior de tódalas
páxinas. Amosarase Tes X mensaxe(s) novo(s), onde X é o
número de mensaxes novos que tes. Podes pulsar este enlace para
que te leve á túa Bandexa de Entrada.
Serás informado de novos PMS mediante un correo
electrónico envíado á dirección de correo
coa que te rexistraches como usuario. Tamén serás
informado de novos PMS mediante a aparición dunha pequena xanela
(pop-up) cando estás visualizando o Foro. O correo
electrónico e a xanela de aviso, terán un enlace cara a
túa Bandexa de Entrada. Tanto a notificación por correo
electrónico como por xanela de aviso poden ser
activada/desactivada no teu Perfil (para máis info, ver 4.7
Configuración de Perfil).
Algunhas veces poderías ser avisado dun novo PM, pero cando
acodes á túa Bandexa de Entrada, non hai
ningún mensaxe novo. Isto non é un erro; simplemente
significa que o remitente eliminou o mensaxe antes de que
ti o leras. Para máis info, ver 4.3.3 Bandexa de
Saída.
Podes eliminar mensaxes seleccionandoos e pulsando Eliminar
Seleccionados. De forma alternativa, podes eliminar tódolos
mensaxes pulsando Eliminar Todos. Tamén podes listar/Ve-los
mensaxes por orde de antigüidade utilizando o menú
despregable na esquina superior dereita.
4.3.3 Bandexa de Saida:
Cando envías un PM, o mensaxe vai á Bandexa de Saída. Permanece en dita bandexa ata que o destinatario visita ou consulta a súa Bandexa de Entrada, en cuxo momento móvese dende a túa bandexa de saída cara a súa bandexa de entrada. Mentres o mensaxe permaneza na túa bandexa de saída, podes editalo ou eliminalo se o desexas. O mensaxe permanece baixo o teu control ata que o destinatario o recíbe.
4.3.4 Bandexa de Mensaxes Gardados:
A
Bandexa de Mensaxes Gardados serve para gardar PMS importantes. A
miúdo utilízase para gardar mensaxes valiosos recibidos
na túa Bandexa de Entrada, e logo podes utiliza-la
función Eliminar Todos para desbota-lo resto.
Podes salvar (gardar) mensaxes da túa bandexa de
entrada seleccionandoos (coas casiñas de marca ó
lado de cada mensaxe) e pulsando Gardar Seleccionados.
4.4 Grupos de Usuarios:
Grupos de Usuarios é unha potente ferramenta do PHPBB 2.0.0. Permiten permisos de Moderador, Permisos Privados, e algunhas configuracións de usuarios especiais adxudicables a múltiples persoas. Esta opción facilita cambiar configuracións para un grupo que ten cousas en común sen necesidade de editar un a un os permisos individuais dos usuarios. Tamén é posible crear como Moderador de Grupo (controla ós membros do grupo) a alguén que non é un Administrador, proporcionando poder a usuarios sen ter que converte-lo teu Panel de Administración en vulnerable.
4.4.1 Acceder a un Grupo:
Hai
dúas formas de acceder a un Grupo. Primeiro, podes ser dado de
alta no grupo por medio do Moderador de Grupo. Esta forma non é
controlada polo usuario, senón polo Moderador de Grupo a
través do seu Panel de Control de Grupo. É a única
forma de te converter en membro dun grupo Oculto ou Pechado.
Para acceder a un grupo aberto, pulsa o pequeno enlace Grupos de Usuarios a parte superior de cada páxina.

Elixe o grupo que desexas dende o menú despregable Acceder a un
Grupo, e pulsa Ver Información. Irás parar ó Panel
de Control de Grupo. Pulsa Acceder ó Grupo para solicitar ser
membro do Grupo. O Moderador de Grupo recibirá un correo
electrónico informando da petición de alta, que
debe aprobar antes de que pases a ser membro do grupo. Para máis
info, ver 4.4.2 Moderar un Grupo.
4.4.2 Moderar un Grupo:
Para cada Grupo existe un Moderador de Grupo. Pode controlar ós membros do grupo engadindo e eliminando membros. Tamén pode controla-lo Tipo de Grupo. O Moderador de Grupo está especificado no Panel de Administración. Para máis info, ver 3.3 Administración de Grupos.
4.4.2.1 Engadir Membros:
Para engadir membros a un grupo, vai ó Panel de Control de Grupos. Na esquina inferior dereita hai un campo de texto. Insire o Nome de Usuario a engadir, pulsa Engadir Membro. De maneira adicional, podes utilizar Buscar Nome de Usuario se non estás seguro do nome do usuario a engadir.
4.4.2.2 Aceptar Membros:
Para
aceptar un usuario como membro dun grupo, vai ó Panel de Control
de Grupo. Olla ó final da páxina na sección
Membros Pendentes. Marca a casiña ó lado dos membros a
aprobar e pulsa Admitir Seleccionado. Da mesma forma podes seleccionar
rexeitar ser membro do grupo.
Cando un usuario solicita ser membro dun grupo, un correo
electrónico será envíado ó Moderador de
Grupo cun enlace ó Panel de Control de Grupo. Isto permite
ó Moderador ser avisado de cada solicitude, axilizando o proceso
de aprobación.
4.4.2.3 Eliminar Membros:
Para eliminar un ou varios membros dun grupo, vai ó Panel de Control de Grupo. Marca as casiñas ó lado dos nomes dos membros a eliminar e pulsa Eliminar Seleccionados.
4.4.2.4 Tipos de Grupo (Aberto, Oculto, Pechado):
Os
tipos de grupo poden ser modificados polo Moderador de Grupo ou por un
Administrador no Panel de Control de Grupos. Os Administradores
tamén poden modificalos na sección do panel de
Administración Mantemento de Grupos. Para máis info, ver
3.3 Administración de Grupos.
Aberto - Tódolos usuarios poden ve-lo grupo e ós seus
membros. Os usuarios deben solicita-lo alta para este grupo. Para
máis info, ver 4.4.1 Acceder a un Grupo.
Pechado - Tódolos usuarios poden ve-lo grupo e os seus membros.
Os usuarios non poden solicita-lo alta para este grupo, pero poden ser
engadidos polo Moderador de Grupo.
Oculto - O grupo e os seus membros non son visibles para usuarios
normais. Os usuarios poden ser engadidos polo Moderador de Grupo. Se un
grupo oculto é moderador dun foro, o grupo amosarase na Lista de
Moderadores.
4.5 Busca:
phpBB
2.0 ten un sistema de busca que che permite atopar temas nos que esteas
interesado. Para alcanza-la páxina de busca, pulsa o pequeno
enlace Buscar ó principio de cada páxina.

4.5.1 Petición de Busca:
Busca por palabras - Podes buscar por palabras no contido dos temas. Introduce a(s) palabra(s) a buscar no campo de texto.
Se seleccionas Buscar por calquera termo ou
utilizar busca tal como se escribe, entón os temas que
conteñan ALGUNHA das palabras que
escribiches amosaránse. Podes utiliza-los operadores AND
(e), OR (ou) e NOT (non) para indicar que palabras queres buscar. Usa
AND (e) para indicar que se pode atopar múltiples palabras.
Utiliza OR (ou) para indicar que unha palabra é
opcional/alternativa. Usa NOT (non) para indicar que unha palabra non
debería estar presente nos temas amosados.
Se seleccionas Buscar tódolos termos,
só os temas que conteñan tódalas palabras na
solicitude serán amosados. Seleccionar esta opción ten
efectos comparables a utilizar Buscar por calquera termo ou utilizar
busca tal como se escribe), co operador AND (e) entre cada termo.
Podes utiliza-lo símbolo do asterisco
(*) para estender máis a túa busca. O asterisco
abarcará algúns carácteres. Asi, *cheese*
atopará cheese, cheesewheel, wheelcheese, ou wheelcheesewheel.
Igual que cheese*fudge atopará cheesefudge, cheeseyfudge, ou
cheese597fudge.
Para aumenta-la velocidade e reduci-lo tempo
de agarda na utilidade de busca, só se buscarán palabras.
Non se buscarán frases (como por exemplo "cheese wheel")
agás polas palabras que as compoñen. O tamaño
mínimo para palabras é de catro carácteres, e o
máximo é de vinte carácteres. Calquera
carácter non-alfanumérico (por exemplo, espazos en
brancos e puntuación) non son recoñecidos.
Busca por Autor - Podes buscar mensaxes por
Autor do mensaxe. Só escribe o nome de usuario do autor no campo
de texto. Podes utiliza-lo asterisco (*) nos nomes de autores para
amplia-la túa busca. De novo, o asterisco atopará
máis carácteres.
4.5.2 Opcions de Busca:
Foro–
Selecciona o Foro no que desexas buscar, ou Tódolos
dispoñibles. Para buscar en múltiples foros, busca por
Categoría.
Categoría - Selecciona a categoría na que desexas buscar, ou Todas os dispoñibles.
Amosar Resultados como Mensaxes - Os resultados da busca amosaranse
como unha lista de mensaxes. Amosarase parte dos mensaxes que atopes, e
os termos de busca aparecerán resaltados.
Amosar Resultados como Temas - Os resultados da busca amosaranse como
unha lista de Temas. Por cada tema hai un enlace ó foro en que
se atopa, o tema mesmo e o autor do tema.
Buscar Anterior - Este menú despregable permitirá
especifica-la antigüidade máxima dos mensaxes a amosar como
resultado da busca. Tamén hai casiñas circulares que
permitirán buscar só no corpo dos mensaxes, ou polo
asunto (título) tamén.
Listar por - permitirá especificar como se
organizarán os resultados da busca. Podes listalos por data
do mensaxe, Asunto, título do tema, autor, ou foro. A lista
aparecerá en orde alfabético ascendente ou descendente
(ou cronoloxicamente).
Regresar Primeiro - Cando Amosar Resultados como está
configurado en Mensaxes, Este menú despregable permitirache
controlar canto do mensaxe amosara no resultado da busca.
4.6 Observar Temas:
Podes subscribirte a temas en PHPBB 2.0.0. Cando un tema ó que esteas suscrito obtén unha resposta, un correo electrónico será envíado á dirección de correo que rexistraches co teu nome de usuario. O correo contén un enlace ó tema que foi respondido. Só recibirás un correo electrónico por tema ata a seguinte vez que entres mediante login ó foro.
4.6.1 Suscribirse a Temas:
Para subscribirte,
olla a esquina inferior esquerda da páxina Vista de Tema. Pulsa
o pequeno enlace Observar este Tema por Respostas.
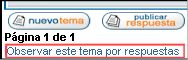
De maneira adicional, se envías un mensaxe ou resposta a un tema, debes marcar notificarme cando se reciba unha resposta.
4.6.2 Darse de Baixa de Temas:
Para
se dar de baixa dun tema, busca na esquina inferior esquerda da
páxina Vista de Tema. Pulsa o pequeno enlace Deixar de Observar
este Tema.
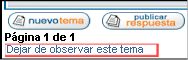
Alternativamente, podes ollar no teu aviso de correo. Ó final do
correo (á dereita sobre a sinatura) hai un enlace que che
dará de baixa do tema.
4.7 Configuración de Perfil:
Para edita-lo teu Perfil, pulsa o pequeno enlace Perfil a parte superior de cada páxina.

Debes estar logueado para poder
edita-lo teu Perfil. Para realizar modificacións no teu Perfil,
cambia os valores no formulario e pulsa Enviar ó final da
páxina.
Nome de Usuario - O teu nome de usuario no
foro, o nome que utilizas para introduci-lo teu login. Podes cambiar
este nome se o Panel de Administración o permíte.
Para máis info, ver 3.2.2.4 Configuración básica
de Usuarios e Foros.
Correo Electrónico - A
dirección de correo electrónico coa que rexistraches a
túa conta. Podes cambia-la dirección de correo
electrónico se o desexas. Se cámbia-la túa
dirección de correo electrónico e o foro está
utilizando activación Usuario, precisarás activa-lo teu
novo correo electrónico. Recibirás un correo (á
túa nova conta) cun enlace de activación se é o
caso.
Clave de Acceso - É a clave que
utilizas para entrar por Login. Se cámbia-lo teu correo
electrónico ou a Clave de Acceso, debes inserir a túa
clave actual. Cando cámbie-la túa clave precisarás
inserir a nova duas veces para verificala.
Os campos en Información de Perfil explícanse por si mesmos.
Amosar sempre o meu Correo Electrónico
- Se está seleccionado Si, un enlace ó correo
electrónico aparecerá no teu Perfil. Se está
seleccionado Non, o enlace non aparecerá.
Oculta-lo teu status de Conexión - Se
está seleccionado Si non serás visible para os usuarios
normais na lista Quen está Online ó final da
Páxina Principal do Foro.
Notificarme Sempre as Respostas - Se
seleccionas Si, entón a casiña de
confirmación avisar cando se reciba unha resposta no
formulario de correo marcarase por defecto. Podes quita-la marca cada
vez que envíes un mensaxe.
Notificarme de Novos Mensaxes Privados - Se
seleccionas Si, recibirás un correo na túa
dirección de correo electrónico cada vez que recibas un
mensaxe privado.
Xanela emerxente para Novos Mensaxes Privados
- Se seleccionas Si, verás unha xanela notificando dos
novos mensaxes privados que recibas mentres navegas polos foros.
Sempre Engadir a miña Sinatura - Se
seleccionas Si, a casiña de selección no formulario de
mensaxes estará marcada por defecto. Podes quita-la marca cada
vez que envíes un mensaxe.
Sempre Permitir BBCODE - Se seleccionas Si,
entón a casiña de verificación Desactivar
Código BB neste mensaxe non estará marcada por defecto no
formulario de mensaxes. Podes seleccionala cada vez que
envíes un mensaxe.
Sempre Permitir HTML - Se seleccionas Si,
entón a casiña de verificación Desactivar HTML
neste mensaxe non estará marcada por defecto.
Podes seleccionala cada vez que envíes un mensaxe.
Sempre Activar Emoticonos - Se seleccionas
Si, entón a casiña de verificación Desactivar
Emoticonos neste mensaxe permanecerá desmarcada por defecto.
Podes seleccionala cada vez que envíes un mensaxe.
Idioma do Foro - Selecciona o idioma do
taboleiro de mensaxes/texto. Non afecta a calquera texto doutros
usuarios ou Administradores.
Estilo do Foro - Selecciona o estilo do
mesmo. Esta configuración non funcionará se o
Administrador activou Omitir estilos de Usuarios. Para máis
info, ver 3.2.2.1 Configuración Xeral do Panel.
4.7.1 Formato de Data:
phpBB
2.0.0 permite especifica-lo formato de data que aparece nos foros.
Faise te deixando indicar dito formato utilizando sintaxe de PHP. Para
ver detalles completos, visita http://www.php.net/date
A chave de data é unha serie de letras e símbolos de
puntuación. Cada letra será substituída coa data e
hora actual, e os símbolos de puntuación
utilízanse para organizar esta información de maneira
coherente para ti.
A clave por defecto para este campo é "D M d, Y g:i a", que se
amosará Mar Nov 19, 2002 10:35 am. Tódolos
símbolos de puntuación e espazos permanecen intactos, e
cada letra é substituída con parte da data/hora.
D son as tres primeiras letras do día da semana. M son as tres
primeiras letras do nome do mes. d é o día en
números. Y é o ano, en formato de catro
díxitos. g é a hora en formato de 12 horas e sen engadir
ceros diante. i son os minutos (con ceros diante). a é am/pm
(antes de mediodía/despois de mediodía), en letras
minúsculas.
Para ve-la lista de substitucións completa, visita
http://www.php.net/date.
4.7.2 Zonas Horarias:
Para que se amose o campo de data correctamente, por favor, selecciona a túa zona horaria. A hora en PHPBB 2.0.0 non traballa con "Cambio Automático de Horario", así que se o tes, engade ou resta 1 ó teu modificador GMT. Se estás en GMT-5 e tes que facer CAH, precisarás configura-la túa zona horaria en GMT-4.
4.7.3 Avatars:
Son pequenos debuxos que aparecen en cada
mensaxe. Cada usuario pode elixi-lo seu propio avatar. Non obstante, a
autorización que permite ós usuarios ter avatars
só é controlada polo Administrador do Foro. Cada unha das
seguintes configuracións pode ser activada/desactivada no Panel
de Administración (Para máis info, ver 3.2.2.5
Configuración de Avatars).
Galería de Avatars - Podes elixi-lo teu avatar na Galería
de Avatars. Esta galería é unha colección de
avatars aloxados no Servidor no que traballa o Foro. Para seleccionar
un avatar da galería, pulsa Amosar Galería. Podes
utiliza-la lista despregable a parte superior da galería para
navegar entre diferentes categorías de avatars. Para elixir un,
pulsa a casiña circular baixo a imaxe e marca Seleccionar Avatar.
Avatars enlazados Remotamente - Podes utilizar unha imaxe que
está aloxada noutra páxina web como túa propia.
Para o facer, só introduce a URL no campo de texto.
É recomendable que as imaxes sexan pequenas e non deformen as
táboas ou distraian á xente. Os Administradores
teñen o atributo de prohibir a determinados usuarios o ter
avatars (para máis info, ver 3.5.3 Mantemento de Usuarios).
Avatars Descargables - Se tes unha imaxe que desexarías
utilizar, debes subila ó servidor onde está aloxado
o Foro. Podes engadir unha imaxe da túa PC pulsando o
botón Navegar/Explorar. Tamén podes subir unha imaxe
introducindo a URL na que está localizada. As imaxes que subas
teñen un limite permitido polo Administrador en canto a
tamaño do arquivo e tamaño da imaxe (para máis
info, ver 3.2.2.5 Configuración de Avatars).
5.0 Moderar:
A Moderación permite que o contido dos foros estea controlado. Un Moderador de Foro pode editar, eliminar, ou mover temas dun foro. Tamén pode editar ou eliminar calquera mensaxe do foro. Un Administrador de Foro ten automaticamente Permisos de Moderador en tódolos foros. Os Permisos de Moderador para un foro específico poden ser tamén outorgados a un usuario ou un grupo de usuarios. Para máis info, ver 3.5.4 Permisos de Usuario.
5.1 Panel de Control do Moderador:
Para
alcanza-lo Panel de Control de Moderador, pulsa o pequeno enlace
moderar este foro. Dito enlace aparece na esquina inferior dereita das
páxinas Vista de Foro e Vista de Tema nas que tes outorgados
Permisos de Moderador.
5.1.1 Mover Temas:
No Panel de Control de Moderador podes mover calquera cantidade de temas dende o seu foro actual cara outro foro. Para o facer, marca as casiñas a continuación de cada tema e pulsa Mover. Selecciona o foro que desexas mover. Selecciona se desexas deixar Temas Oscurecidos, e pulsa Si para remata-lo traslado.
5.1.1.1 Temas Oscurecidos:
Utilízase o oscureceminto cando cando un tema é trasladado dende un foro cara outro. A súa razón de ser é que cando alguén pulse nun tema, non se queden confundidos por ser trasladados. Un tema oscurecido aparece no Foro orixinal, e enlaza co tema no seu novo foro. A palabra "Movido:" aparecerá fronte ó tema oscurecido no foro antigo. Non será marcado como non lido cando se engadan novas respostas, así, o tema actual (no novo foro) é actualizado a medida de que se reciben novas respostas.5.1.2 Borrar Temas:
No Panel de Control do Moderador, podes eliminar calquera número de temas. Para facelo, selecciona as casiñas ó lado de cada tema e pulsa Borrar. Debes confirma-la túa decisión pulsando Si.
5.1.3 Abrir e Pechar Temas:
No Panel de Control do Moderador podes abrir ou pechar calquera número de temas. Para facelo, selecciona as casiñas a continuación de cada tema e pulsa Pechar ou Abrir. Nun tema pechado só poderán escribir mensaxes os Moderadores e Administradores.
5.1.4 Temas Separados:
No
Panel de Control do Moderador podes separar un tema pulsando sobre o
título do tema. Serás trasladado ó Panel de
Control de Separación. Podes selecciona-los mensaxes a
separar, cales serán eliminados do tema e recolocados no
novo. Isto permitirache mover mensaxes alleos a ese tema a outro tema
novo, mantendoos así máis organizados.
Nome do Novo Tema - O título do novo tema creado pola división.
Foro do novo Tema - O foro no que o estará localizado o novo Tema.
Para separar soamente determinados mensaxes dun tema, marca a
casiña ó lado de cada mensaxe e pulsa Separa-los mensaxes
seleccionados.
Para separar un mensaxe e algún máis despois dese,
selecciona o primeiro mensaxe a separar e pulsa Separar dende os
mensaxes seleccionados.
5.2 Accions rápidas do Moderador:
Son pequenos botons o pé de cada Tema. Permiten executar rápidamente tarefas de Moderación referentes o tema especificado.
5.2.1 Mover Temas:
Para mover un Tema, pulsa o botón "Mover este tema". Selecciona o foro ó que move-lo tema, selecciona onde será aloxado o tema oscurecido e pulsa Si para remata-lo traslado. Para máis info, ver 5.1.1 Mover Temas.
5.2.2 Borrar Temas:
Para eliminar un tema, pulsa o botón "Borrar este tema". Debes confirma-la eliminación pulsando Si.
5.2.3 Abrir ou pechar Temas:
Para Abrir ou pechar un Tema, pulsa os botóns "Pechar este tema" ou "Abrir este tema".
O botón apropiado amosarase baseandose en se o tema
está nese momento bloqueado ou desbloqueado. Nun tema pechado
só poderán escribir mensaxes os Moderadores e
Administradores.
5.2.4 Temas Separados:
Para separar un tema, pulsa o
botón "Separar este tema".
Irás o Panel de Control de División de
Temas. Para máis info, ver 5.1.4 Temas Separados.
6.0 Apéndice A: Informe de Erros:
Se encontras un erro de programación mentres utilíza-la túa copia do PHPBB 2.0 e queres axudar a que o Grupo PHPBB solucióneo rapidamente, arquiva un Informe de erro. Para logralo, enlaza con http://www.phpbb.com/bugs/index.php mediante o teu navegador de Internet.Esta obra é libre e está sometida ás condicións dunha Licenza Creative Commons Recoñecemento-NonComercial-CompartirIgual 2.5 España Pode redistribuír, copiar e reutilizar este manual sempre que dea crédito aos seus autores, sexa con fins non comerciais e inclúa esta mesma licenza nas obras derivadas. Para unha copia completa da licenza visitar a web: http://creativecommons.org/licenses/by-nc-sa/2.5/es/deed.gl